금융인증서 발급방법 & 타행 인증서 등록
2020년 12월 10일, 은행 업무를 위한 공인인증서에 큰 변화가 있었습니다. 바로 클라우드 기반 은행통합 금융인증서 서비스가 시작되었습니다.
은행 통합 '클라우드 금융인증서' 12월10일 상용화
올 12월 클라우드 기반 은행통합 금융인증서가 나온다. 이로써 불필요한 프로그램 설치 없이 인증서를 클라우드에 보관한 후 기기와 상관 없이 이용할 수 있게 된다. 전자서명법 개정에 맞춰 공
www.etnews.com
기존에는 은행에 접속할 때마다 각종 플러그인(ActiveX, exe 실행파일 등) 설치 때문에 불편했었는데요, 금융인증서는 그 어떤 설치나 업데이트가 없으며 스스로 보관할 필요도 없습니다.
금융인증서 발급 후에는 안전하게 금융결제원 클라우드에 자동 저장되고, 바로 이용이 가능합니다. 클라우드이므로 내 디바이스에 프로그램을 설치할 필요도 없겠죠? 유효기간도 3년으로 늘어났고요!
이번 글에서는 금융인증서란 무엇인지 살펴보고, 은행 홈페이지를 통한 금융인증서 발급방법에 대해서 살펴보겠습니다. 구체적으로는 다음의 내용을 살펴보겠습니다.
- 금융인증서란?
- 금융인증서 발급방법 (신한은행)
- 신한은행 앱(SOL)에서 로그인하기
- KB국민은행에 타기관 인증서 등록하기

1. 금융인증서란?
금융인증서비스는 금융결제원의 클라우드에 인증서를 안전하게 보관하여, 도용/분실 걱정 없이 자유롭게 이용할 수 있는 새로운 개념의 인증 서비스입니다. 클라우드 기반이므로 언제 어디서나 편리하게 이용할 수 있습니다.
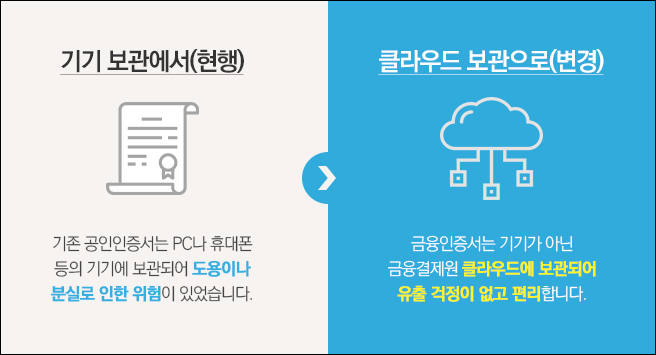
▷ 공인인증서 대비 뭐가 좋을까?
공인인증서와 비교하여 어떠한 장점이 있을까요?
① 클라우드 보관
인증서를 이리저리 가지고 다녀야 할 필요가 없습니다. 금융결제원의 클라우드에 보관되어 언제 어디서나 이용할 수 있습니다.
② 안전한 보안
금융결제원이 털리면(?) 안 되겠습니다만, 개인이 보관하던 경우에 비하여 훨씬 안전한 것은 사실입니다.
③ 액티브엑스(ActiveX)가 없어요
이런저런 플러그인 설치가 사라집니다. 그 어떤 설치나 업데이트가 없어서 PC를 이상하게(?) 만드는 일 혹은 설치를 기다리는 일이 없어집니다.
④ 단순화된 암호
기존에는 특수문자 포함 10자리였는데요, 하도 비밀번호를 넣을 곳이 많으니 가끔 잊어버리는 경우도 있었죠. 금융인증서는 특수문자 포함 암호 대신 6자리의 숫자로 접속합니다.
⑤ 갱신기간의 확대
갱신기간이 3년으로 3배 늘어났습니다. 사실 1년은 너무 짧았죠. 갱신 때마다 이 은행, 저 은행 등록하다 보면 시간을 엄청 잡아먹곤 했었는데요. 훌쩍 길어진 갱신기간으로 부담이 작아진 것 같습니다.
2. 금융인증서 발급방법 & 로그인
여기서는 PC에서 은행 홈페이지를 통해서 발급받는 방법에 대해서 살펴보겠습니다. 신한은행 기준으로 설명하겠지만 어느 은행이던지 상관없이 비슷한 절차를 거칠 것 같습니다.
2.1 금융인증서 발급방법
신한은행 홈페이지에 접속합니다. 메인 화면에서 아래와 같은 부분이 보일 텐데요, 여기서 "인증센터"를 클릭합니다.
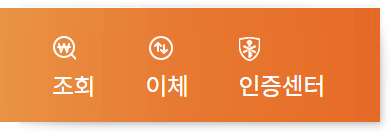
인증센터 화면이 나오면 금융인증서 발급/재발급을 선택하여 클릭합니다.
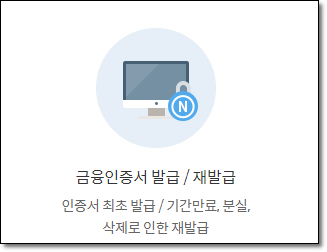
클릭 후에는 다음과 같은 안내 화면이 나옵니다. 별다른 내용은 없으니 한번 쓱 읽어보고 다음으로 넘어가죠.
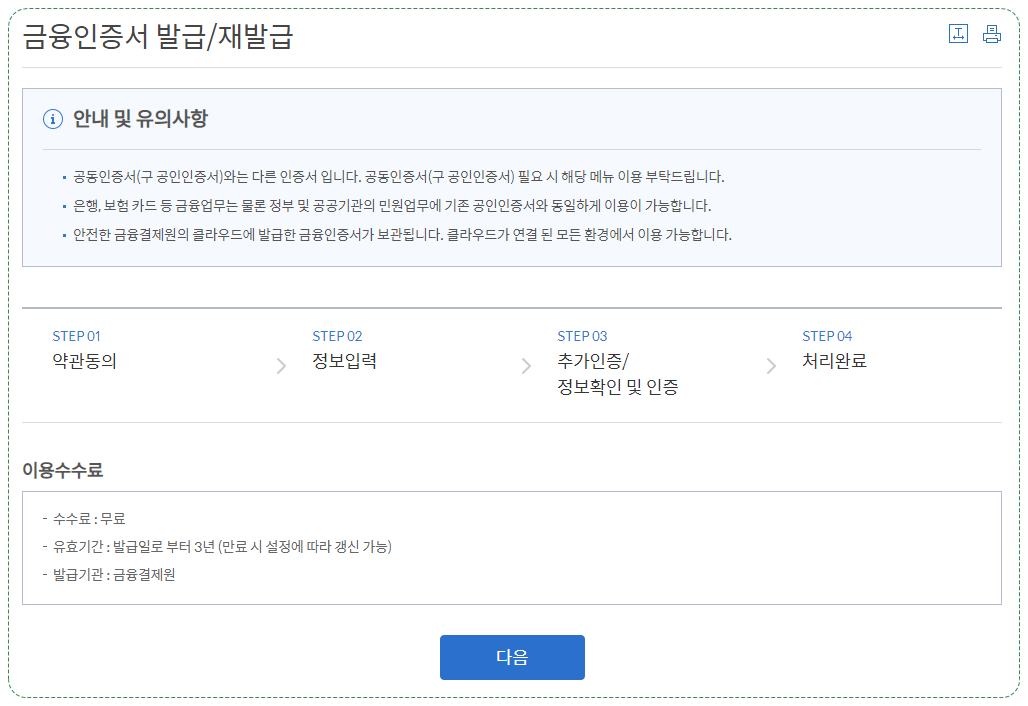
이제 발급절차가 시작됩니다. 각 단계는 "약관동의 > 정보입력 > 추가인증 > 처리완료"의 4단계로 나뉩니다. 하나씩 살펴보겠습니다.
1. 약관동의
늘 있는 약관동의입니다. 약관을 제대로 읽어본 적이 없는 것 같은데요, 아무튼 두 가지 약관을 읽어줘야 다음 단계로 진행할 수 있습니다. 약관을 눌러서 읽는 척(?) 한 후에 동의에 체크하고 다음 단계로 이동합니다.
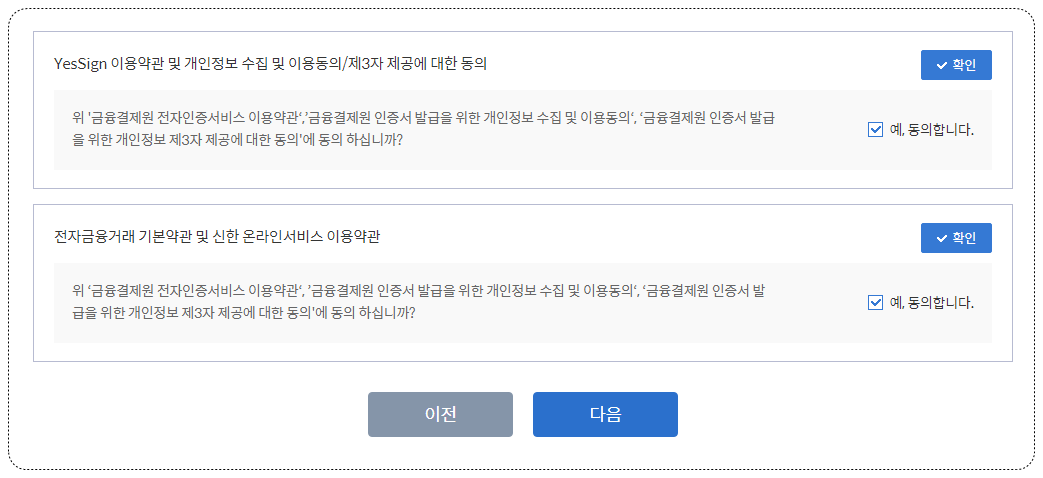
2. 정보입력
이제 발급을 위해서 정보를 입력해야 합니다. 필요한 정보는 다음과 같습니다.
- 주민등록번호
- 출금계좌번호
- 계좌비밀번호

정보를 모두 입력한 후 다음을 눌러줍니다.
3. 정보확인 및 인증
이제 입력한 정보를 확인하고 인증하게 됩니다. 본인 인증을 위해서 다음과 같은 방법이 있습니다.
- ARS
- SMS
- 해외출국확인인증
- 대면번호 1회용 인증
편한 걸로 하시면 되겠죠? 아마 대부분은 ARS나 SMS을 사용할 텐데요, 저는 SMS로 진행했습니다.

그 아래쪽에 보면 보안매체 정보입력이 있습니다. 저는 OTP를 사용하고 있어서 OTP로 인증을 하게 되었는데요, OTP가 없는 경우는 보안카드를 요구하지 않을까 싶은데 제가 확인할 수는 없네요 ^^;
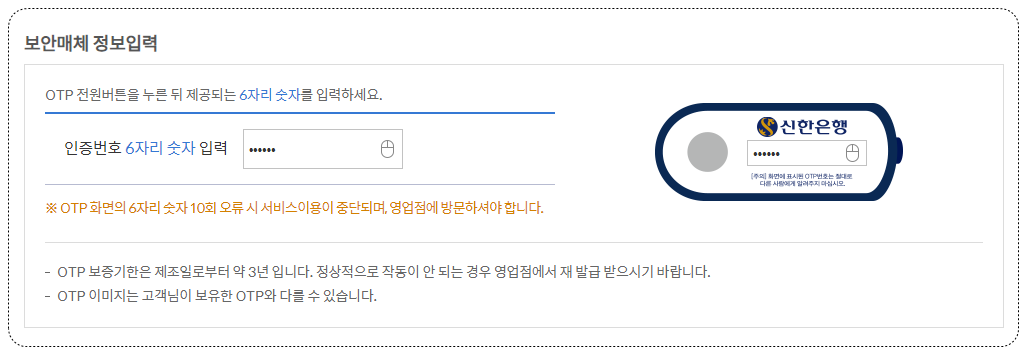
모두 정상적으로 진행되었다면 아래와 같이 본인 확인 성공 메시지가 나타납니다.
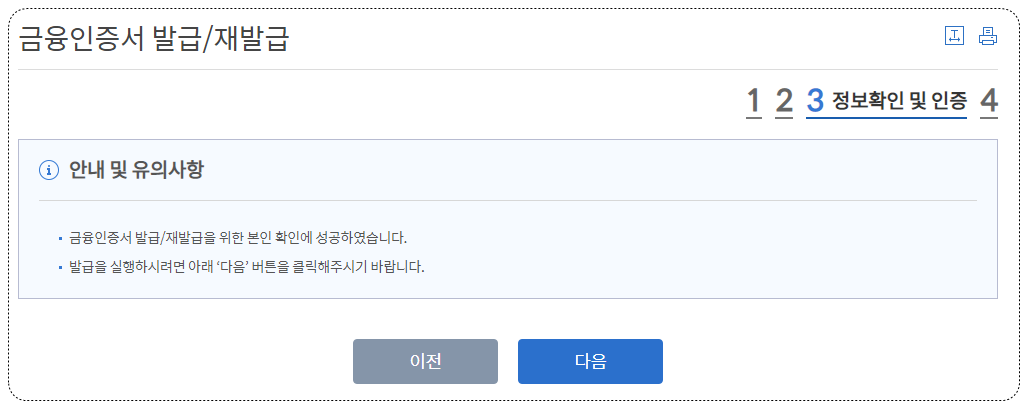
이제 최종 발급을 위한 진행단계로 넘어가게 됩니다.
4. 발급
이제 "금융인증서비스"를 위한 팝업창이 뜹니다. 여기에 이름, 휴대폰번호, 생년월일을 입력한 후 확인을 눌러줍니다. 이 PC는 나만 사용한다면 "자동연결하기"를 체크합니다. 저는 이 부분을 넘어갔었는데, 체크하지 않으면 로그인할 때마다 귀찮은 과정을 거쳐야 합니다. (이 부분은 뒤에 다시 설명하겠습니다)
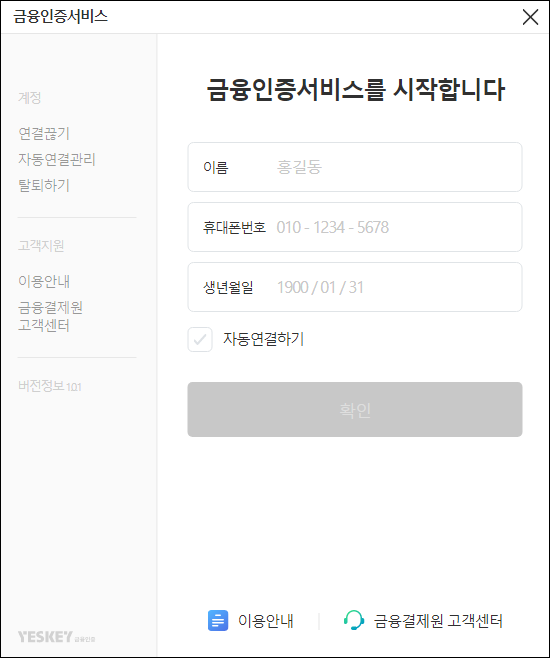
정상적으로 확인이 된 경우, 아래와 같이 가입정보 확인 화면이 나옵니다.
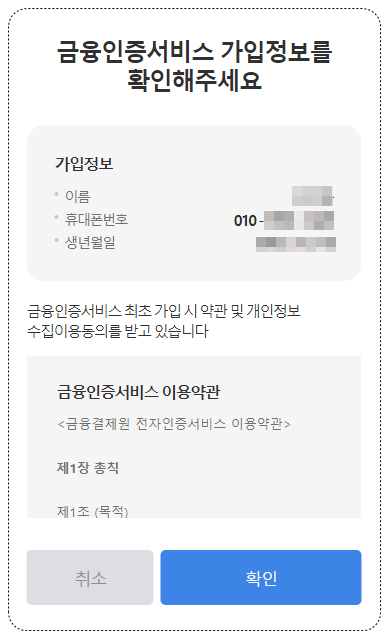
확인을 누르면 SMS 문자를 통해서 본인 확인을 진행합니다. SMS 문자를 받은 후 확인코드 숫자를 입력하라고 하네요.
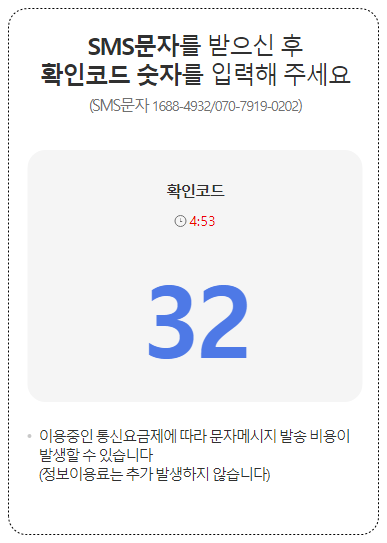
앞에서 입력한 내 휴대폰 번호로 아래와 같이 문자가 날아옵니다. 여기에 위의 숫자를 넣고 답장을 하면 됩니다. 처음에는 확인 코드를 답장하라고 해서 이게 뭔 소린가 한참 헤맸는데요... 말 그대로 문자 전송을 하라는 거네요.
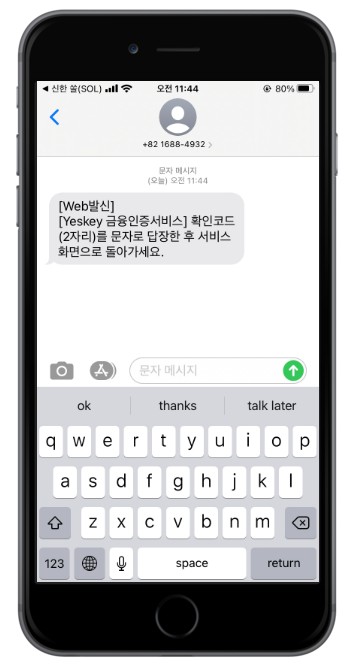
숫자를 입력하고 전송하여 인증된 후에는, 아래와 같이 사용할 비밀번호 입력 화면이 나타납니다. 6자리의 숫자로만 되어있어서 외우기가 수월할 것 같습니다.
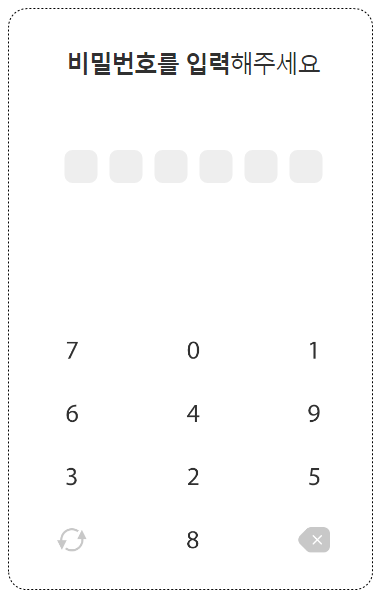
비밀번호 확인 과정까지 거치면 드디어 다음과 같이 금융인증서 발급이 완료됩니다.
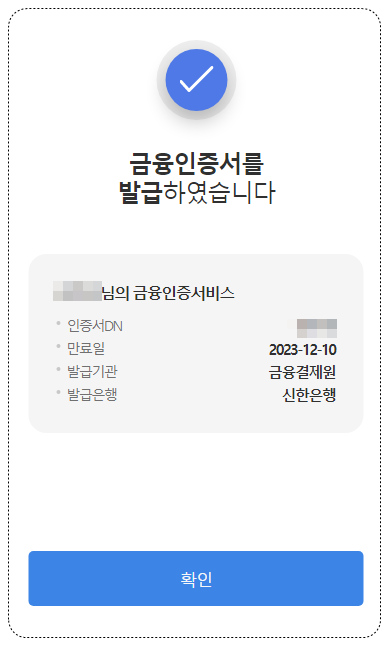
2.2 로그인
이제 로그인을 해볼까요? "금융인증서 로그인"을 클릭합니다.
1. 기존의 공인인증서는 "공동인증서"라는 약간 구린(?) 이름으로 변경되었습니다. 참고로 기존의 공인인증서를 통해서도 여전히 로그인할 수 있습니다.
2. 아직 초기라서 오류가 나는 경우도 있는 것 같은데, 재시도하는 경우 거의 정상 동작합니다.

로그인을 누르면 아래 화면이 다시 나옵니다(!!!)
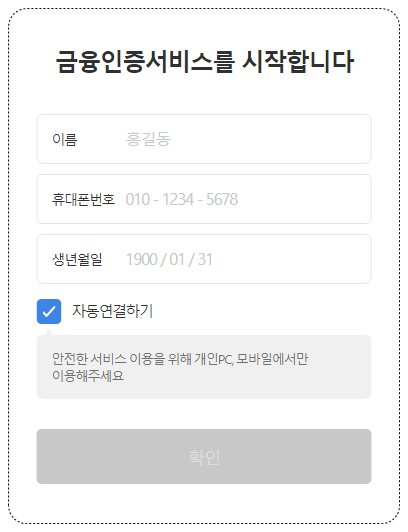
위 화면은 발급할 때 봤던 화면이죠? 앞에서 자동연결하기를 눌러주지 않아서 다시 나오는 것 같습니다. 이 PC에서 계속 사용할 것이라면 꼭 "자동연결하기"를 눌러주세요.
자동연결하기 설정 시, 이름, 휴대폰번호, 생년월일은 더 이상 입력하지 않아도 되며 SMS 인증도 요구하지 않습니다.
※ 자동연결하기 설정은 브라우저 별로 독립적으로 설정됩니다.
아직 자동연결하기 설정을 하지 않아서 SMS 인증을 다시 한번 요구하네요. 한 번만 더 해주도록 합니다.
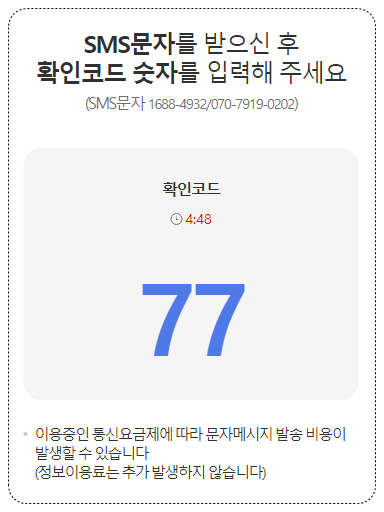
인증이 정상적으로 이루어지면 드디어 아래와 같이 3년짜리 인증서가 나타납니다!
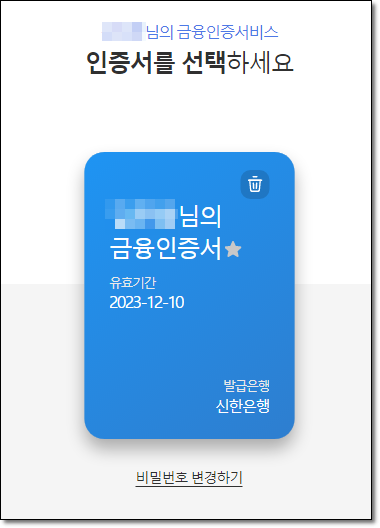
* 같은 브라우저에서 여러 명이 같이 사용하는 경우에 어떻게 나타날지는 확인 후 업데이트하겠습니다.
인증서를 클릭하고 앞에서 설정한 6자리의 숫자 비밀번호를 입력해줍니다.
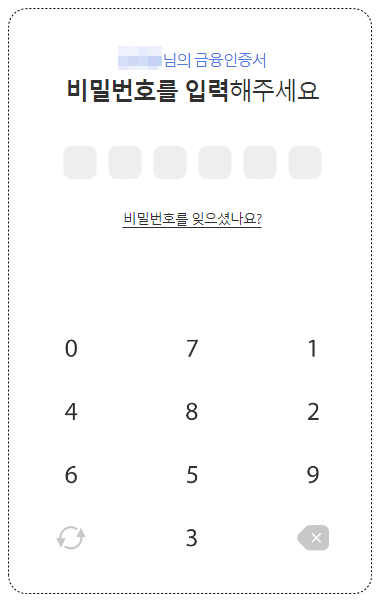
드디어 로그인 성공!
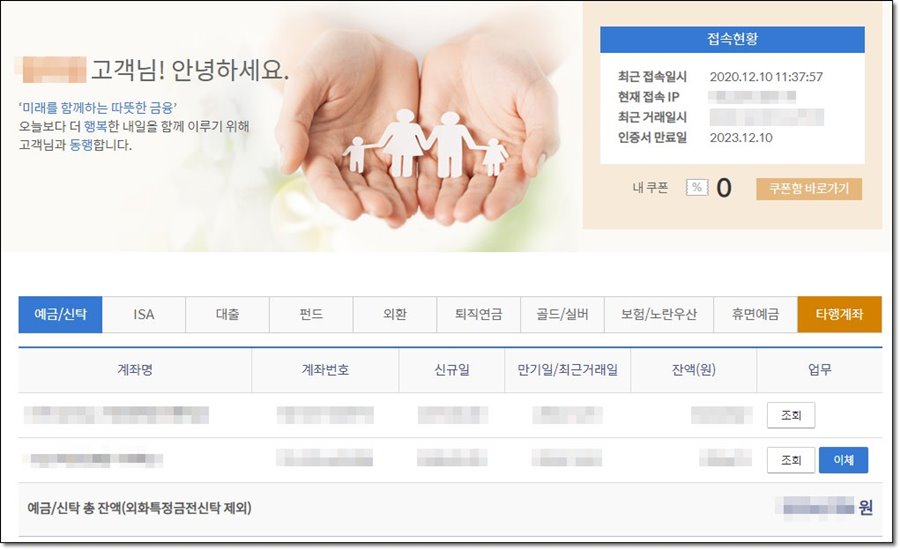
3. 신한은행 앱(SOL)으로 로그인하기
PC에서 금융인증서를 받았으니 앱에서도 한번 로그인해봐야겠죠? 우선 앱을 최신으로 업데이트해주셔야 합니다. 그리고 로그인 방식 선택에서 "금융인증서"를 선택합니다.
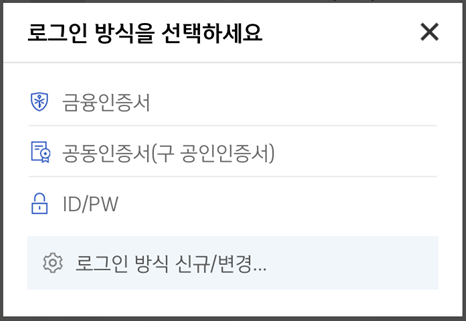
그러면 아래와 같은 로그인 화면이 나타나게 되는데요, 가운데 열쇠 방패 이미지를 클릭해주세요.
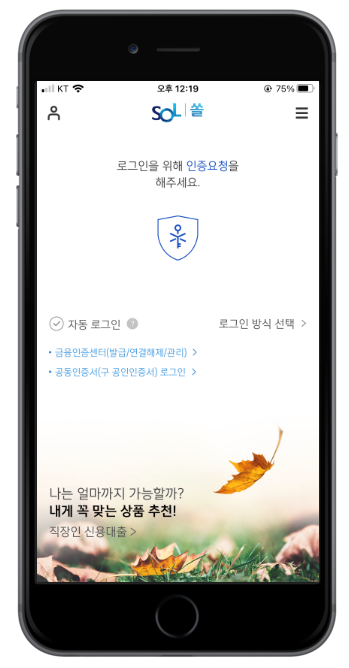
어디서 많이 본 화면이 나타납니다. 또 열심히 입력해줍니다. 하루에 몇 번을 넣고 있는지 모르겠네요...

또 SMS 문자 확인해줍니다. 발급받을 때와 절차가 거의 유사한 것 같습니다.
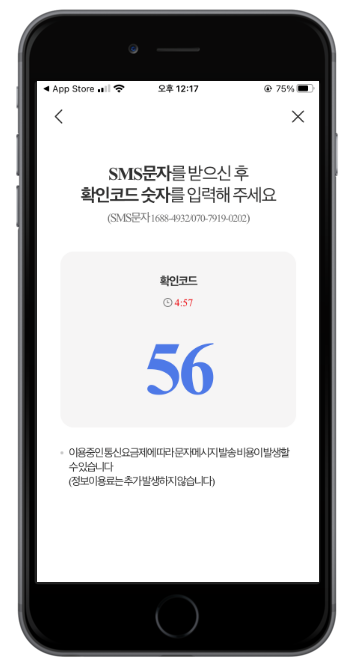
위 과정을 거치면 이제 로그인 화면에 금융인증서가 나타납니다.
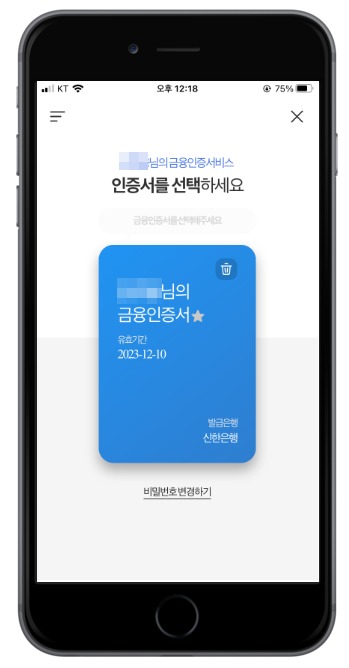
다음으로 비밀번호를 입력해줍니다.
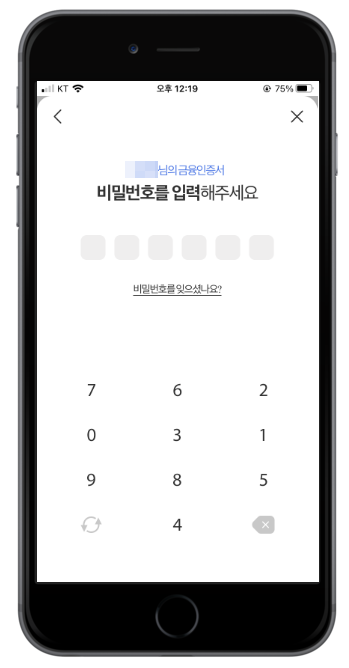
쏠(SOL) 앱에서 로그인에 성공했습니다!
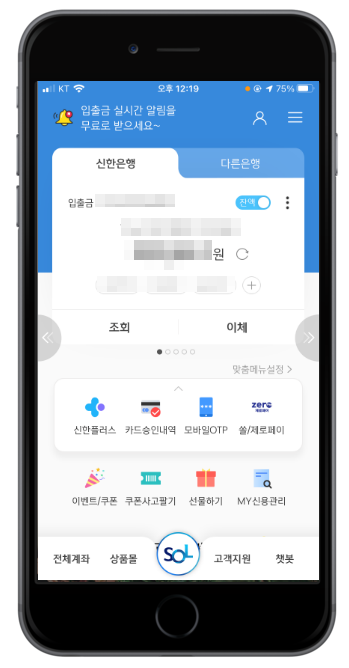
이제 더 이상 인증서를 내보내고 가져오거나 복사하는 프로세스가 필요하지 않습니다.
4. 타기관 금융인증서 등록
금융인증서를 발급한 은행이 아닌 다른 은행에서 사용하려면, 타기관 등록을 해주어야 합니다. 은행에 상관없이 거의 동일한 절차를 보일 것 같습니다. 여기에서는 KB국민은행에 등록을 해볼게요.
KB 국민은행 홈페이지 접속 후 인증센터로 이동합니다. 여기서 금융인증서 타행 등록을 클릭합니다.

아래와 같은 타기관 인증서 등록 창이 나타납니다. 사용자 ID를 요구하네요.
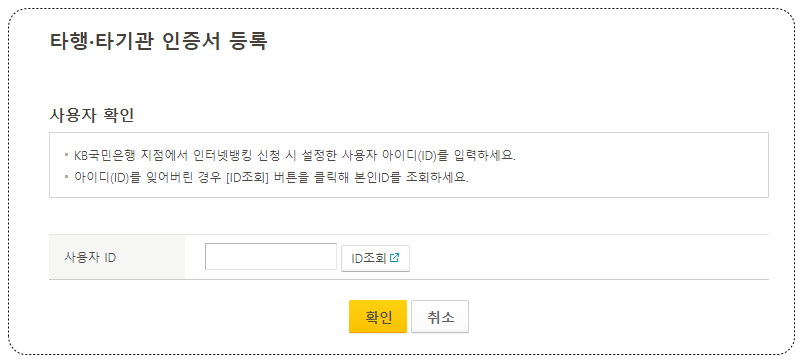
기억 안 나시면 ID조회를 통해서 찾을 수 있을 거예요. ID를 입력하고 확인을 누르면 다음과 같이 추가 본인인증 화면이 나옵니다.

각자 편한 방법으로 인증을 통과하면 아래와 같은 화면이 나타납니다.
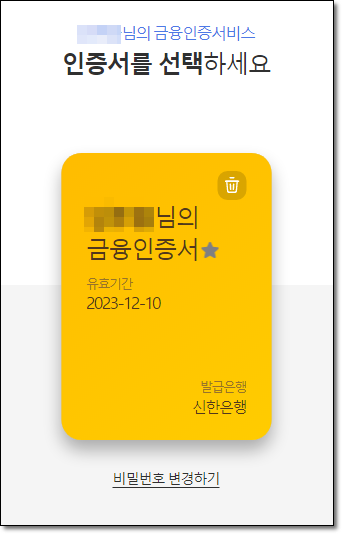
신한은행 로그인 과정에서 "자동연결하기"를 체크해줬기 때문에 인증서가 바로 나타납니다. 만약 자동연결하기를 체크하지 않았다면 "이름/전화번호/생년월일" 넣고 SMS 인증하는 과정을 다시 해야 합니다.
이제 인증서를 클릭한 후 비밀번호를 입력하면 됩니다.
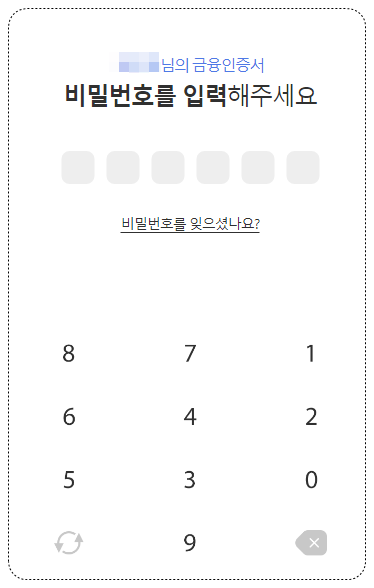
비밀번호만 넣으면 끝날 줄 알았는데... 하아... 또 인증하라고 하네요. 하루에 인증을 몇 번 하는지 모르겠습니다 ㅎㅎ 저는 ARS로 인증을 해주었습니다.
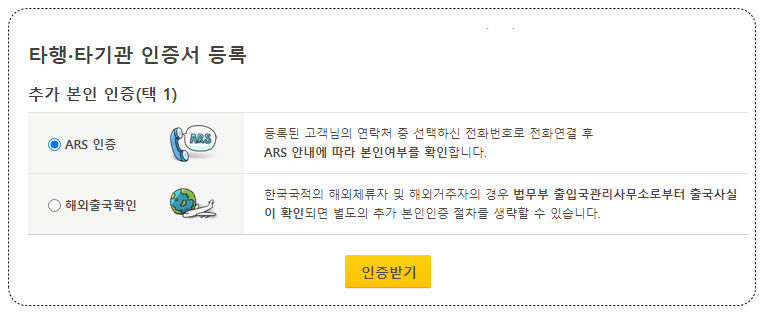
인증 후에 추가 본인인증이 있습니다 -.- 인증하다 지쳐 쓰러질 것 같습니다. 하지만 진짜 마지막입니다. KB 국민은행에서는 OTP 등록을 하지 않아서 보안카드로 열심히 입력했습니다. 아마 OTP 등록을 하셨다면 OTP로 할 수 있겠죠?
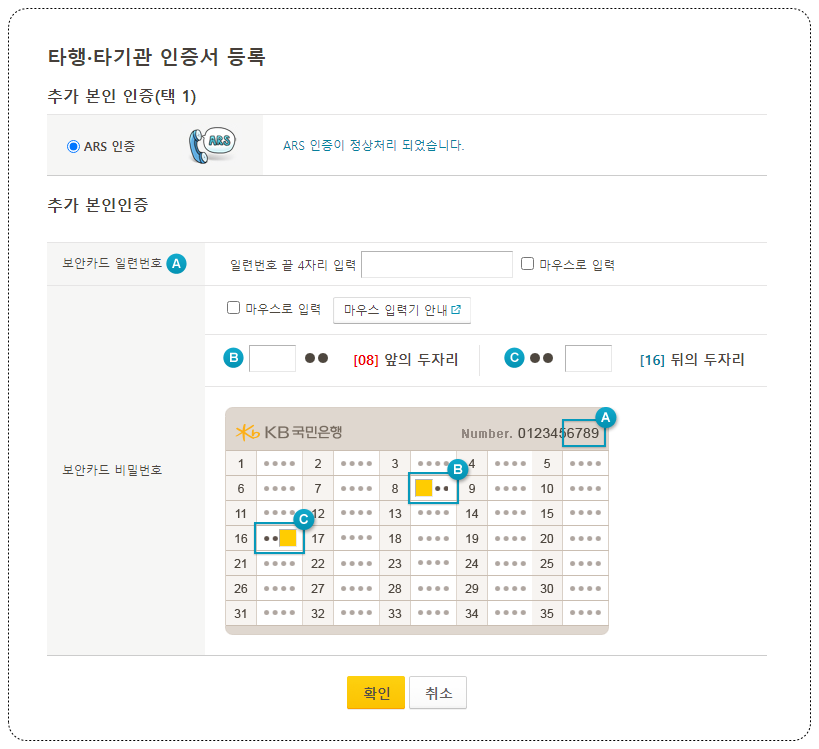
드디어 감격의 "완료"입니다.
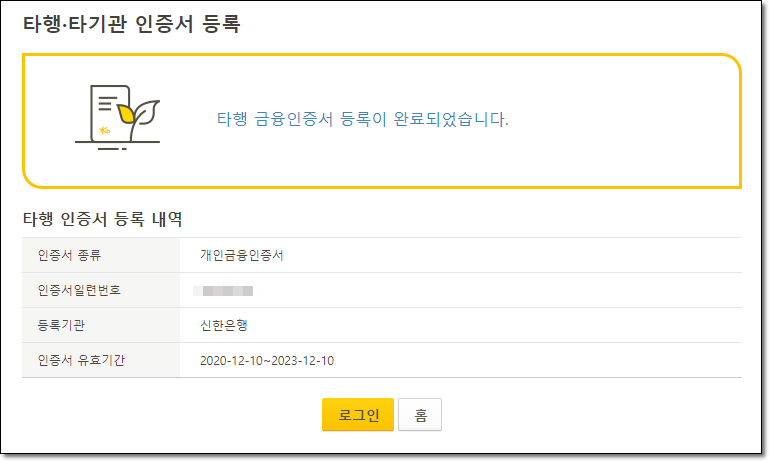
이제 로그인을 해볼까요?
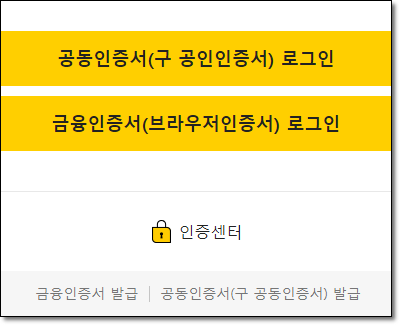
자동연결하기를 체크해놓은 상태라면 아래와 같이 바로 인증서가 보입니다. KB는 노란색으로 되어있네요. 발급은행은 "신한은행"이라고 나와있습니다.
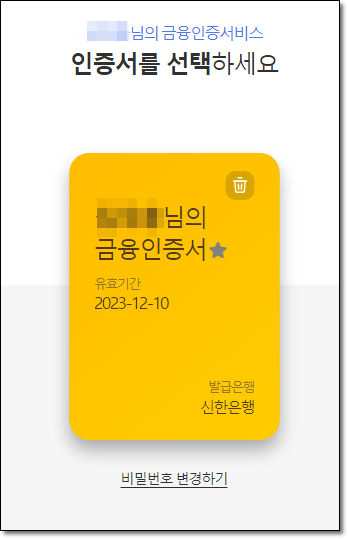
이제 비밀번호를 입력하면!
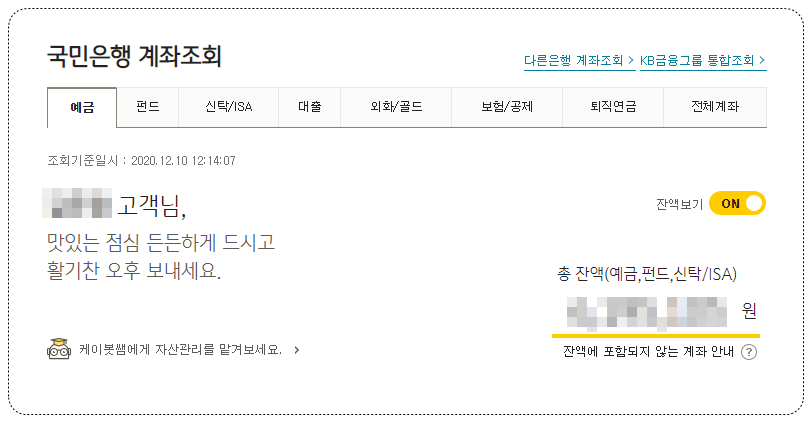
타행 인증서로 로그인에 성공했습니다.
마무리
이번 글에서는 2020년 12월 10일부터 시작한 금융인증서 발급방법에 대해서 알아보았습니다. 잠깐 사용해본 결과 처음인데도 비교적 안정적으로 동작하는 것 같습니다. 인증서가 클라우드에 있으니 관리에 신경 쓸 필요가 없다는 점에서 만족스럽네요. 기한도 3년이니 여유로운 듯하고요.
기존 방식(공동인증서)과 병행 사용이 가능하니 한번 발급해 보는 것도 좋을 것 같습니다.
'생활정보' 카테고리의 다른 글
| 공시가격 조회 방법 - 2021년도 기준 (0) | 2021.04.29 |
|---|---|
| 냉동고기 해동방법 4가지 (0) | 2021.02.09 |
| 기화펜 (순삭펜) - 정말로 잘 지워질까? 사용 후기 (0) | 2020.11.02 |